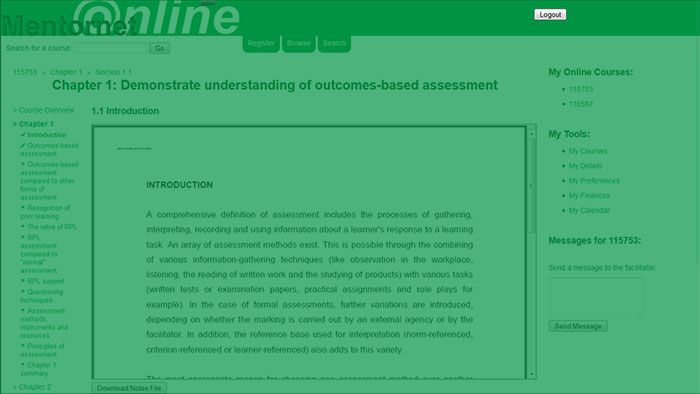How to Complete a Course using Mentornet Online
If you have registered as a learner and enrolled for a course you can start completing the course. Here follows an explanation of the basic tools and functions that you will need to use to work throught the course.
Index:
1. Navigation and buttons 1.1 Course Structure Navigation 1.2 Progress Navigation Buttons 1.3 My Online Courses 1.4 My Tools 2. The Section Content (PDF) Area 2.1 The PDF Area 2.2 The Download Notes Button 3. Activities and the chapter Test 3.1 Activities 3.2 Chapter Test 4. Messages 4.1 Why Messages? 4.2 Sending and receiving Messages 5. Logout1. Navigation and buttons
1.1 Course Structure Navigation:
This section can be found on the left hand side of the window as shown in the figure below:
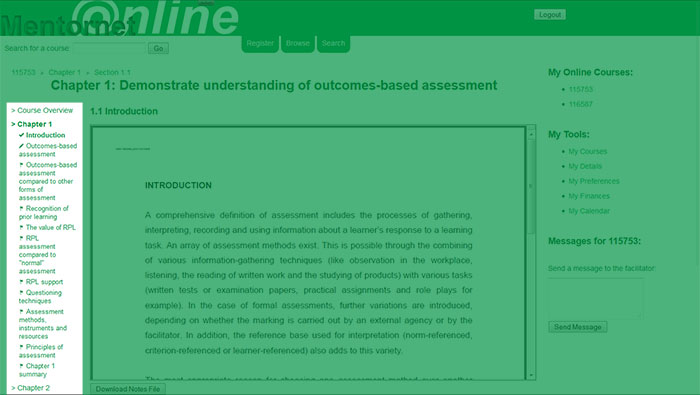
The course structure navigation can be used to navigate to the different course chapters. When you click on a chapter link the topics for that chapter will expand down.
1.2 Progress Navigation Buttons:
The progress navigation buttons can be found at the very bottom of the middle section of the window as shown in the imgage below:
The Next button will initially be disabled until you have completed studying the chapter which includes successfully completing the activities and chapter test.
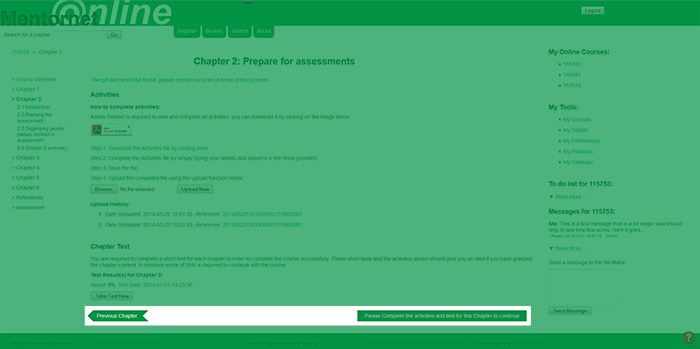
The next button will become active when you have completed the chapter successfully as shown in the figure below:
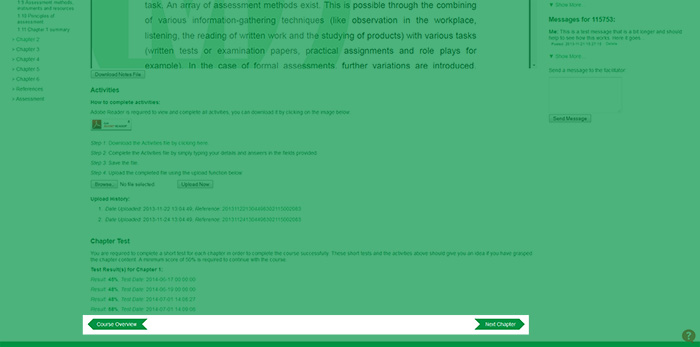
These buttons may change somewhat depeding on the current page.
1.3 My Online Courses:
The My Online Courses link(s) can be found on the right side of the window as shown in the image below:
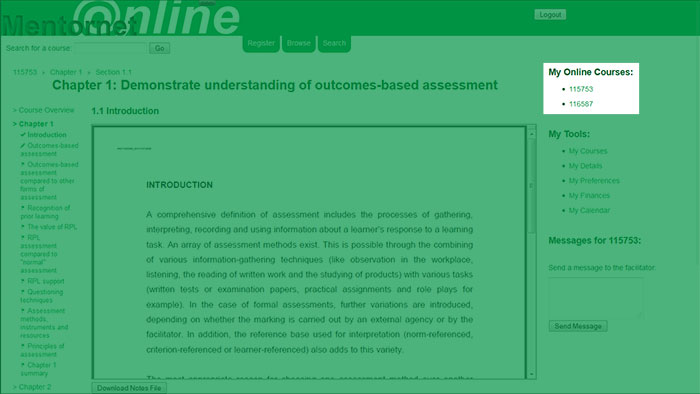
All of the online courses that you have enrolled for will be listed here. You can click on the link to continue with the course.
1.4 My Tools:
The My Tools links can be found on the right side of the window just below the My Online Courses links as shown in the image below:
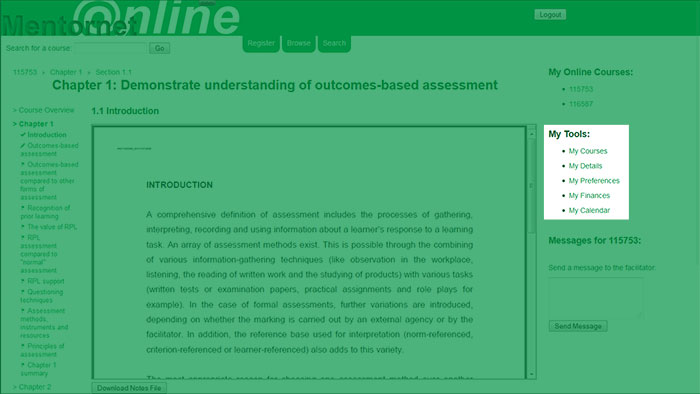
These links can be used to perform various functions, each is described here:
- My Courses - This page displays all the courses that you have been enrolled for including contact, distance and online courses. You can also access your results, certificates and statement of results here.
- My Details - You can use this page to view and update your personal and contact details.
- My Preferences - This section can be used to change your preferences to customise your online learning experience.
- My Finances - You can use this page to view payments that were made, outstanding payments, and all other financial information.
- My Calendar - This is a calendar that you can use to plan your studies and can be used to set up target dates or important dates, etc.
2. The Section Content (PDF) Area:
2.1 The PDF Area:
This area can be found in the middle of the window as indicated in the image below:
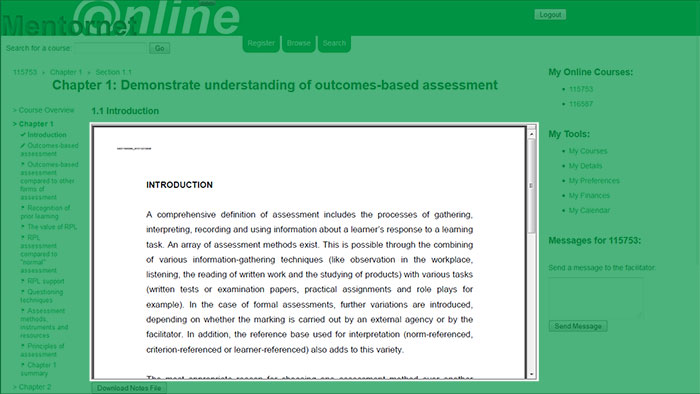
This section displays all of the content that needs to be studied for the current section. You have can do the following using this area:
- You can read and study the notes (and possibly make your own summarised written notes)
- You can print the notes using the print button (the location and look of the button may differ form browser to browser and may change at times)
- You can save the notes using the save button (the location and look of the button may differ form browser to browser and may change at times)
2.2 The Download Notes Button:
This button can be found just below the PDF area discussed above as shown in the image below:
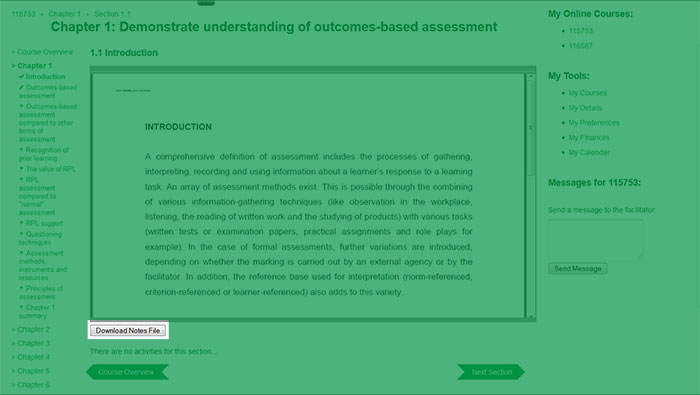
This button can be clicke to save the current section document to a location of your choice where you can later access it again.
3. Activities and the chapter Test:
3.1 Activities:
All chapters have activities that need to be completed before continuing with the course. The image below shows what it looks like:
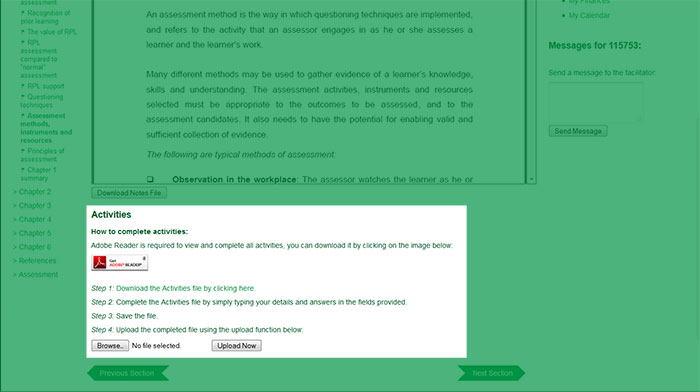
Here are a couple of important things to keep in mind regarding activities:
- Actvities require Adobe Reader to be installed on your computer. You can click on the adobe reader image link (
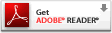 ) to download it.
) to download it. - Follow the steps.
- Take note that you can type your answers directly into the PDF file and save it for upload.
- Use the browse and upload buttons to upload your completed activities file. You will immediately see the upload results as shown in the image below:
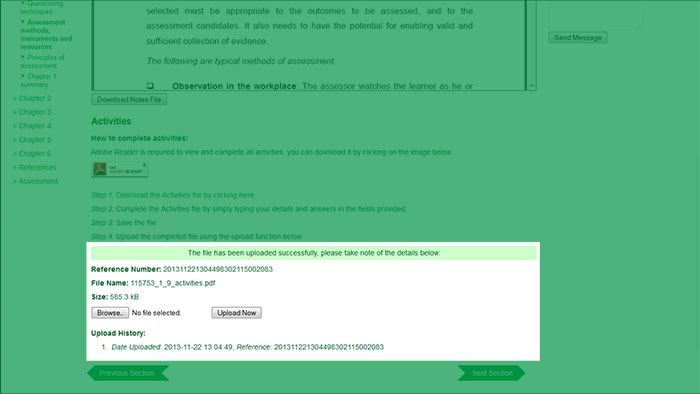
3.2 Chapter Test:
All chapters have a test that needs to be completed before continuing with the course. Simply click on the "Take Test Now" button to start:
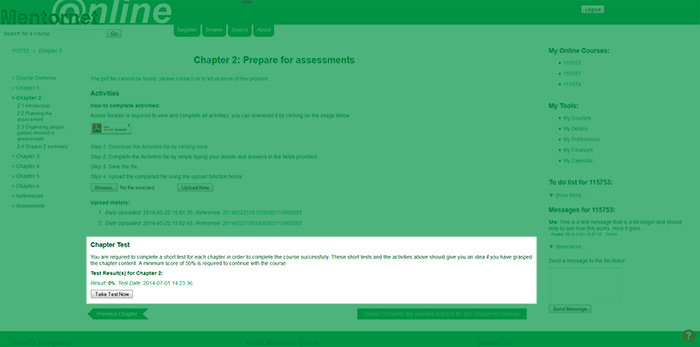
You will then be directed to the test page, simply follow the instructions to complete the test.
If you return to the chapter page you will see all of your previous test results as shown in the image below:
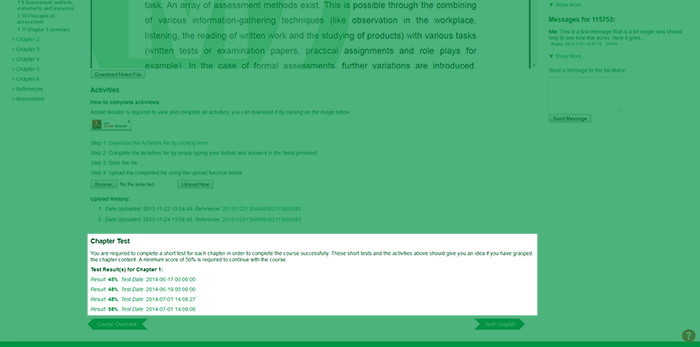
4. Messages:
4.1 Why Messages:
A messaging function is included to enable learners to send messages to the facilitator at any time while working on a course. The messagages section can be found on the right side of the window below the My Tools links as shown in the image below:
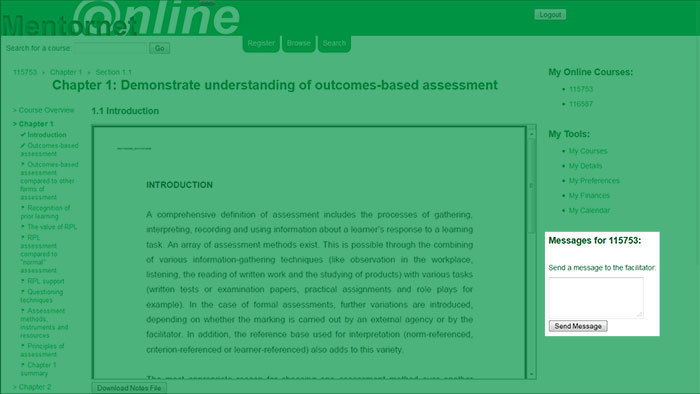
4.2 Sending and Receiving Messages:
To send a message simply type your message in the text area provided and click on the Send Message button to send the message. The facilitator will then receive an e-mail notification regarding your message and your message will immediately appear in your Messages section for the current course starting with "Me:" followed by your message.
The facilitator will then respond to your message, a response notification will be e-mailed to you and the response will be displayed in the Messages section for the current course starting with "Facilitator:" followed by the response. An example is shown in the image below:
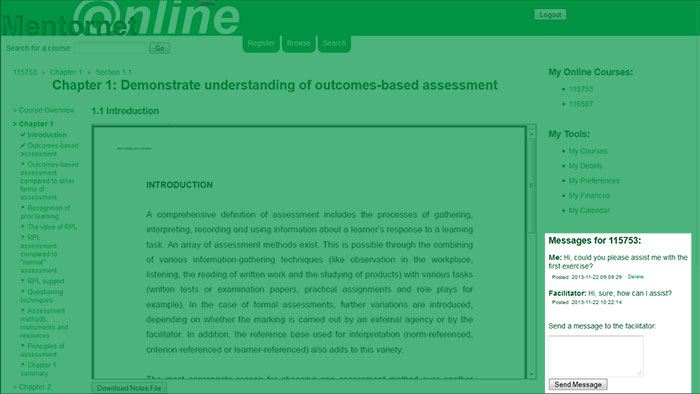
5. Logout:
It is important to log out after you have finished studying for a session, especially when you use a public computer. This will help to prevent other people to access your account which contains personal information. You can log out by simply clicking on the Logout button at the top right of the window as shown in the image below: